SoftBank Airのホームルーター、Airターミナル4 B610h-70a/B610h-71aは端末価格が59,400円もするのに、この令和の時代に専用のSIMカードを採用しているだけでなくSIMロック解除に対応していないため、解約するとゴミと化してしまう代物です。
しかし解約しても完全にゴミになってしまうというわけではなく、ちょっと設定を弄ればWi-Fiを飛ばせるアクセスポイントにはなります。
Airターミナルシリーズはいずれもかなり高額ですが、解約済みの中古端末、いわゆる白ロムなら1,000円から3,000円程度の破格で取引されているので格安で入手することが可能です。
特にAirターミナル4は最大1.3Gbpsで通信することが可能で、アクセスポイントとしてコストパフォーマンスが最高に優れています。
しかも最新版のB610h-71aは最新のWi-Fi規格であるIEEE 802.11ax、いわゆるWi-Fi 6に対応しています。普通の無線LANルーターだとWi-Fi 6対応モデルは大概1万円を超えますが、B610h-71aだとせいぜい3,000円程度で手に入るのですから超お買い得です。
Wi-Fi環境を構築したい、あるいは無線LANルーターは既にあるけどWi-Fiを飛ばす範囲を拡張したいという場合、わざわざ高額な無線LANルーターを追加購入してアクセスポイントモードで使用するよりも、Airターミナルの白ロムを調達したほうが圧倒的にコスパが高くておすすめですよ。
SoftBank Airを解約した後のAirターミナルの使い道
SoftBank Air専用のホームルーター端末、Airターミナルシリーズは高価なわりに解約すると使い道がまったく存在しないゴミと化す…というのが長らく定説だったと思うのですが、いつ頃からか再利用する方法がいくつか生まれていました。
SoftBank Airを端末持ち込みで契約する
かつてSoftBank Airは端末持ち込みで契約することが不可能で、必ず新品の端末を購入するかレンタルする必要があったのですが、現在は端末持ち込みでの申し込みも受け付けています。
まともにAirターミナル4を購入したとしたら、端末代金だけで総額59,400円も支払わないといけません。端末購入を条件に2年間に渡って総額39,600円を割引いてくれる月月割を考慮しても実質19,800円とかなり高額です。
あるいは端末は購入せずにレンタルで利用することも可能ですが、その場合は毎月539円のレンタル料金が発生します。SoftBank Airは2年契約、いわゆる2年縛りを前提としたサービスなので、 レンタルでも1万円以上の費用がかかることは確実です。
しかし、そんなAirターミナルでも白ロムは超格安で取引されているので、メルカリ等で端末を調達して持ち込みで契約すれば端末にかかるコストをかなり抑えられます。
もっともSoftBank Air自体がそんなに良いサービスではないので、よほどの理由がない限りおすすめはしませんが…
非公式な方法でSIMロック解除してSIMフリー化する?
AirターミナルシリーズはSIMロックがかかっていて、しかもSIMロック解除義務化の対象端末ではないので公式にSIMロックを解除する方法は提供されていません。
またSoftBank Air専用のSIMカードを使用しているせいか、同じSoftBankから発行されている別種のSIMカードでさえ正常に認識されず、使用することができません。
もっとも認識されたところでAPNの設定を変更できないので、モバイルネットワークに接続することは不可能です。もうガッチガチに縛られまくっています。どんだけ他社SIMで使わせたくないねん。
そんなAirターミナルでも、一部のモデルについては非公式な方法でSIMロックを解除できてしまいます。
ただし単純にSIMロック解除コードを入力するだけのGL10Pや603HWなどとは異なりかなり難易度が高いですし、分解したりファームウェアも書き換えるのでハードウェア的にもソフトウェア的にも電波法に…という非常にリスキーな方法です。
以上の理由から、SIMロック解除して格安SIMなどで使用するという方法も一般人にはおすすめできません。逸般の方は自己責任でどうぞ。
Wi-Fiのアクセスポイントとして使用する
本命、本題はこちらです。Airターミナルは本来インターネットに繋ぐためのモデム兼ルーターですが、設定次第では別途用意したモデムやルーターに接続してアクセスポイントとしても使うことができます。
例えば既存の無線LANルーターだけだと十分にWi-Fiを飛ばせない場合、そこからLANケーブルを引っ張ったりPLCを使用してアクセスポイントを設置することで、Wi-Fiをさらに遠くまで飛ばすことが可能です。
普通の無線LANルーターでも、アクセスポイントモードが搭載されている機種なら同じ使い方ができます。しかしアクセスポイントとして使用可能な無線LANルーターを購入するなら、新品だと少なく見積もっても4,000円くらいはかかりそうです。
しかしAirターミナルなら1,000円程度で手に入りますし、ハードオフのような店舗では数百円で投げ売られているなんて話も聞きます。普通のルーターとしては使用できませんが、ただのアクセスポイントとして使用するのであればこれ以上の端末はないでしょう。
最新のB610h-71aだと流石に数百円では手に入らないでしょうけれども、それでもたった数千円でWi-Fi 6を導入できるのですからコスパが良過ぎます。
Airターミナル4をアクセスポイント化する際の注意点
Airターミナル4をアクセスポイントとして使用する際の注意点について簡単にまとめておきます。
ただのアクセスポイントだから別途ルーターが必要
ルーターやアクセスポイントが何たるかを分かっている人にはわざわざ説明するまでもないことですが、今回紹介する使い方はAirターミナル4をアクセスポイントとして運用するのであって、普通の無線LANルーターとして動作するわけではありません。つまり別途ルーターが必要になります。
既にルーターがあるならAirターミナル4を増設するだけでOK
既に無線LANルーターや、あるいはルーター機能が内蔵されているホームゲートウェイが設置されている環境なら大丈夫です。
例えばauひかりだとルーターやWi-Fiが搭載されたホームゲートウェイが貸し出されますが、ホームゲートウェイのWi-Fi機能を利用する場合は550円の月額利用料金が発生します。
そこでAirターミナル4をアクセスポイントとして、またホームゲートウェイはただのルーターとして運用すれば、わずかな初期費用だけで月額利用料金を払わずにWi-Fiを利用することが可能です。
あるいは既に無線LANルーターはあるけれどもWi-Fiを飛ばせる距離を伸ばしたい、もしくはWi-Fiの性能が低いからスペックアップさせたいという場合、Airターミナル4を増設することで簡単かつ低コストで目的を達成できます。
ルーターがない環境では別途ルーターが必要
逆にルーターがない環境で使用する場合は、別途ルーターを用意する必要があります。ルーターがなければ複数の端末を同時にインターネットに接続できませんし、セキュリティー的にも危ういです。
ドコモ光やSoftBank光などの場合、基本的にルーター機能が内蔵されていないONUを使用するため、Wi-Fiを利用するためには独立した無線LANルーターが必要になります。プロバイダーによっては無線LANルーターも無料で貸し出してくれたりしますけどね。
単純にWi-Fiを飛ばしたいだけなら無線LANルーターとAirターミナル4の両方を用意しなくても前者さえあれば済む話なので、適当な無線LANルーターを購入しましょう。IPv6に対応しているモデルでも4,000円ほどから手に入ります。
Wi-Fi 6に対応しているのはB610h-71aのみ
B610h-70aとB610h-71aはどちらもAirターミナル4と呼ばれていて外観こそ同じですが、スペックが異なる別の端末です。
新型のB610h-71aはWi-Fi 6に対応していますが、旧型のB610h-70aはWi-Fi 5までしか対応していません。
ちなみにWi-Fiの暗号化方式についても、B610h-71aは最新のWPA3をサポートしていますが、B610h-70aはWPA2までしかサポートしていなかったりします。WPA2でもそんなに危険なわけではありませんが、最新の規格でより安全なWPA3をサポートしているほうが良いに決まってますよね。
B610h-70aでギガビットを超えられるのは3×3 MIMO対応デバイスのみ
Wi-Fiの伝送速度についてはどちらも最大1.3Gbpsと謳っていますが、Wi-Fi 6に対応していないB610h-70aでギガビットを超えるためには3×3 MIMO、いわゆる3ストリームに対応しているデバイスが必要です。
ストリームとは搭載されているアンテナの数のこと。例えば送信用に3本、受信用に3本搭載しているデバイスが3ストリームや3×3と表記されます。
ハイエンドスマートフォンだと各メーカーからWi-Fi 6に対応しているモデルが登場してきていますが、筐体や消費電力の関係からWi-Fiの搭載アンテナを増やすことには消極的な様子。私が所有しているGalaxy S20 5GもWi-Fi 6には対応していますが2ストリームです。
2ストリームだとWi-Fi 5で接続しても最大866Mbps止まりになってしまいます。これは旧型のAirターミナル3どころかAirターミナル2とも同じ数字です。
したがって3ストリームに対応しているデバイスを使用しないのであれば、少なくとも数字上はB610h-70aを選択する意味がないので注意してください。もちろんスペック表には載らないような部分で改良されている要素もあるかもしれませんけどね。
Wi-Fi 6を導入したいならB610h-71a一択ですし、逆にそこまで通信速度にこだわらないというのであればAirターミナル3やAirターミナル2でも十分です。
帯域幅を最大160MHzに設定する場合はチャンネルをW52に固定できない
- チャンネルがW52/W53/W56だと160MHzが選択可能
- W52のみだと80MHzまでしか選択できない
Airターミナル4 B610h-71aの場合、5GHzの帯域幅を最大160MHzで使用することが可能です。
ただし160MHzで使用する場合は、チャンネルをW52(36~48)に固定することはできません。W53(52~64)やW56(100~140)を含むチャンネルでないと、帯域幅の選択肢から80MHzが消えてしまいます。
一部のAmazonデバイスなどはW53やW56に非対応だったりするので、W52以外で飛ばしてしまうと5GHzで接続できない恐れがあるので注意が必要です。
もっとも160MHzに対応しているデバイスは少ないようですし、2ストリームな80MHzでも最大1.2Gbpsで通信可能なのでギガビットを超えられます。
またチャンネルを固定したほうが良いか否か、また固定するとしてもどのチャンネルが良いのかは一概には言えないので、各々の環境に合わせて設定してください。
ところで2ストリームかつ160MHzだと最大2.4Gbpsで通信可能なはずなのですが、公式サイトではB610h-70aと区別されておらず最大1.3Gbpsと記載されているんですよね…と思っていたら実際に検証された方がいました。
AX200を挿したM75q-1 TinyをB610h-71aと接続したところ
ちゃんとWi-Fi 6(2×2)の理論値で接続できているっぽいことがわかる
もちろんWPA3-Personalも使える pic.twitter.com/PrDEteBd9S— waipu (@Ayaragi7755) 2021年2月3日
ちなみに後日、私もGalaxy Z Fold3 5G SC-55Bを購入して2Gbps前後でリンクされることを確認しました。流石、王者Galaxyのプレミアムモデル。
あくまでも条件を満たした場合とはいえ、Wi-Fiについてはほぼ2倍のスペック差があることになります。B610h-71aはAirターミナル4 Plusなんて呼ばれたりもしてますが、これをAirターミナル5として提供しても良かったのでは。。
なお実際は新しく5Gに対応したモデルがAirターミナル5として発売されました。他にもAirターミナル4 NEXT B610h-72aも登場しましたが、こちらは2ストリームのようで最大1.2Gbpsとなっています。

Wi-Fiがギガビットを超えても有線LANは1Gbps止まり
散々B610h-71aが素晴らしい端末であるかのように持ち上げておいて矛盾するようですが、せっかくWi-Fiがギガビット超でもルーターと接続するための有線LANポートの規格は1000BASE-T、つまり1Gbps止まりなので注意してください。
B610h-71aのみを介してWi-Fi 6対応デバイス同士で通信するのであれば性能をフルに発揮できますが、有線LANを経由するとそこがボトルネックとなり1Gbpsで頭打ちになってしまいます。
それでもWi-Fi 5と比べると15%ほどのスピードアップにはなるので、少しでもWi-Fiを高速化したいのであればWi-Fi 6に対応しているB610h-71aを手に入れる価値があります。
Airターミナル4をアクセスポイント化する方法
ここまで長々と語ってきましたが、肝心のアクセスポイント化するための設定方法は非常に簡単です。
なお参考画像としてB610h-71aで設定する際のスクリーンショットを掲載していますが、B610h-70aなど他のモデルでも同様の手順でアクセスポイント化することが可能です。
Airターミナル4に接続した機器から管理画面にアクセスする
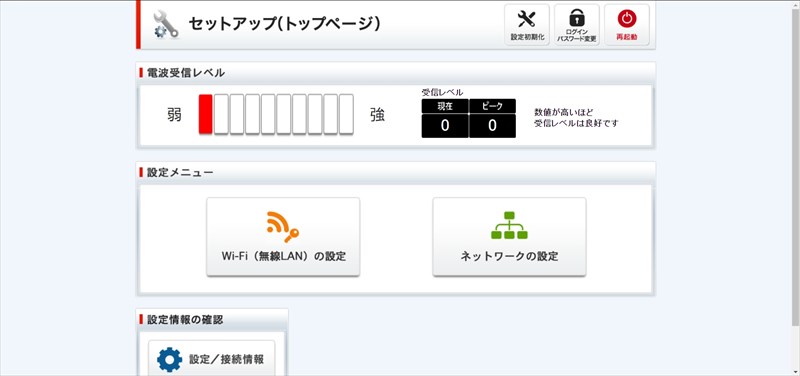
| 詳細設定画面のアドレス | http://192.168.3.1 または http://172.16.255.254 |
|---|---|
| ログインID | user |
| パスワード | user |
まずAirターミナル4に接続したPCやスマートフォンでブラウザを起動し、詳細設定画面にアクセスします。アドレスなどは同じ内容が本体底面にも記載されているはずです。
Wi-Fi(無線LAN)の設定を変更する
先にWi-Fi(無線LAN)の設定変更から済ませておきましょう。
設定可能な項目はそう多くありませんし、重要なのは通信規格と暗号化の2つくらいです。
通信規格設定はチャンネルや帯域幅について設定することが可能です。先述したようにここは各々の環境に合わせて設定してください。分からない方は特に変更せず自動設定のままでOK。
暗号化設定ではSSIDと暗号化方式、それにパスワードの設定が可能です。初期設定だとWPA3が無効になっていますし、セキュリティー的にSSIDやパスワードも任意の文字列に変更しておいたほうが良いでしょう。
ちなみにB610h-71aはWPA3とWPA2が同時に利用できる互換モードが搭載されているため、WPA3を有効化すると非対応の端末が接続できなくなるなんてことはないので安心してください。
ネットワークの設定を変更する
必要な設定を済ませたら、最後にアクセスポイント化するための設定を行います。
ネットワークの設定からIPアドレス/DHCPサーバの設定画面を開いてください。
そして本機器IPアドレスと、割当IPアドレスの範囲にある終了IPを192.168.x.254に書き換えます。
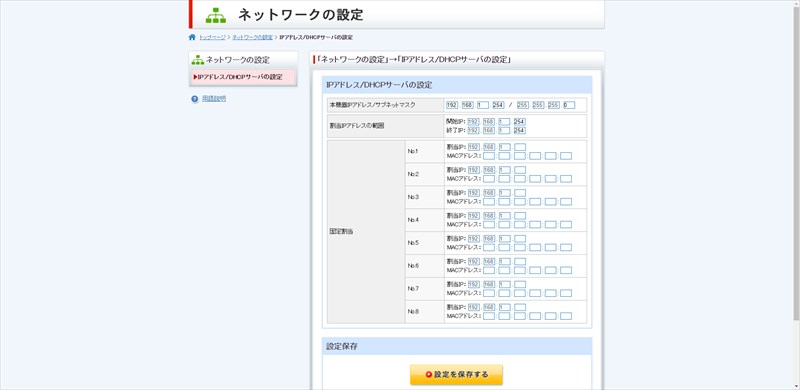
| 変更前 | 変更後 | |
|---|---|---|
| 本機器IPアドレス | 192.168.3.1 | 192.168.x.254 |
| 開始IP | 192.168.3.2 | 192.168.x.254 |
| 終了IP | 192.168.3.254 | 192.168.x.254 |
xについては既存のルーターから払い出しているIPアドレスに合わせてください。ここの数字が異なるとアクセスポイント化したAirターミナル4の詳細設定画面にアクセスするのが面倒になります。
例えば既存のルーターのIPアドレスが192.168.1.1ならAirターミナル4は192.168.1.254、192.168.179.1なら192.168.179.254といった感じです。254じゃなくても構いませんが、ルーターのDHCPで払い出されるIPアドレスと被らないように気を付けましょう。
変更する箇所はこれだけです。後は再起動してホームゲートウェイやルーターとLANケーブルで接続すると、アクセスポイントとして機能します。
本来ルーターである端末をアクセスポイントとして使用するためにはDHCPの機能を止める必要があるのですが、Airターミナルシリーズにはそのような設定項目が用意されていません。しかし払い出すIPアドレスの範囲をAirターミナル自身のIPアドレスにしてやることで実質的にDHCPが働かないようにし、同じような状態にすることが可能になっています。
なお今後は192.168.x.254から詳細設定画面にアクセスすることが可能です。
以上の簡単な作業でコスパ最強のアクセスポイントが完成となります。
参考までに、ASUSの無線LANルーターRT-AC67Uで構築している簡易NASを実験台にしてダウンロード速度を雑に計測してみたところ、866MbpsなWi-Fi 5よりもちょうど15%ほど速くなりました。
簡易NASから1GB強の動画をダウンロードするのにかかる時間が約70秒→約61秒に高速化した
— Ame@ガジェライブ! (@GadgeLive) 2021年3月12日
運良くB610h-71aを安価で手に入れられましたし、個人的には非常に満足しています。
余談ですがB610h-71aの存在を知る前に購入したB610h-70aは従兄に譲りました。さらにB610h-71aが安価で出品されているのを発見してしまったので無駄に2台目を購入しました。まあいつかどこかで活躍する場面があることでしょう。多分。
…なんてことを書いてから10か月後、Wi-Fi6の効果を体感することになりました。Oculus改めMetaQuest2でOculus Air Linkを利用している方は必見かも。

まとめ
基本的に解約後の使い道がまったくないAirターミナル4ですが、ちょっと設定を弄ってやるだけでコスパ最強のアクセスポイントとして生まれ変わらせることができます。
Airターミナル4自体がルーターなのに別途ルーターを必要とする点などいくつか注意も必要ですが、わずかな費用でWi-Fi 6対応のアクセスポイントが手に入るというのはニーズが合致すれば非常に美味しい話です。
Wi-Fi環境を構築したい、あるいは既存のWi-Fi環境をスペックアップして改善したいのであれば、Airターミナル4の白ロムを手に入れてアクセスポイント化する方法を検討してみてはいかがでしょうか。
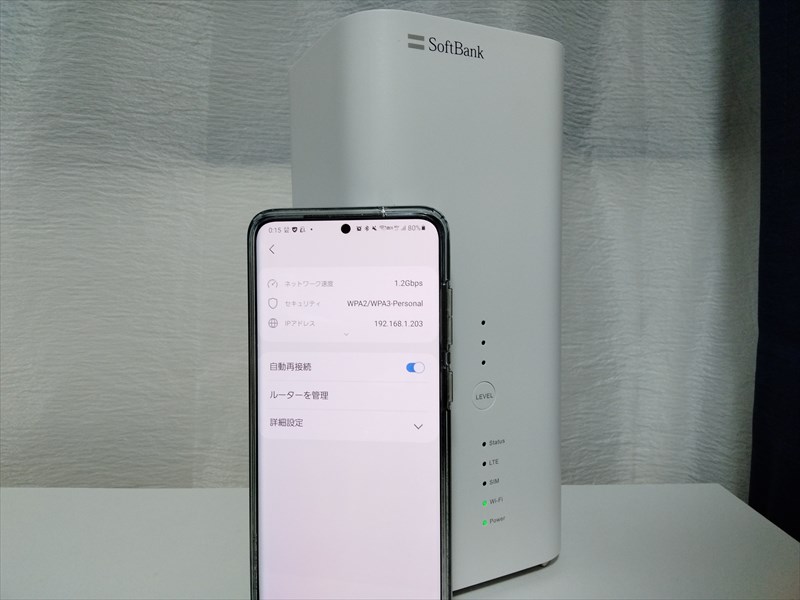
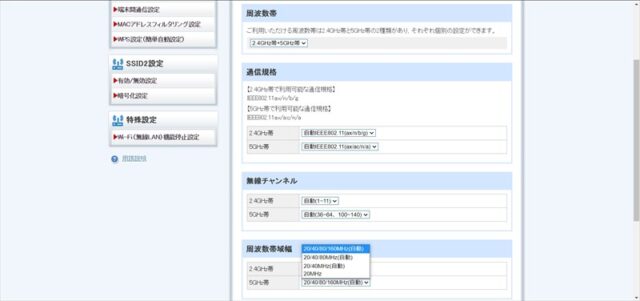
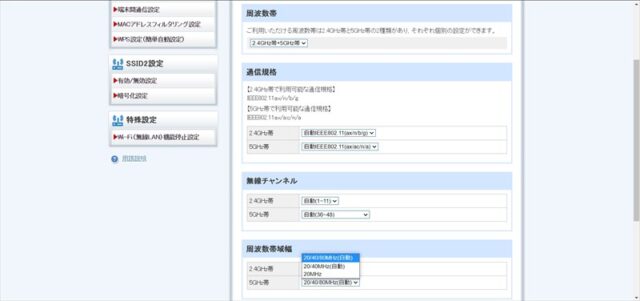
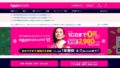

コメント
このやり方を真似てSoftBankエア5gやったら、普通にルーターになったわ。
参考に設定をしていますが
無線周波数の160MHzが選択出来ません。
B610h-72aは選択出来ないのでしょうか?
よろしくお願いします。
B610h-72aの通信速度は最大1.2Gbpsです。これは帯域幅にすると最大80MHzとなります。実機で確認したわけではありませんが、160MHzは非対応と思われます。
恐れ入ります。参考にしながらやってみました。残念ですが上手くいかずスマホでWi-Fiに接続するとIP設定エラーとなりました。IPv6で光契約しているからですか?
IPv6も光回線であることも関係はないですね。ルーターのDHCPは有効になっていますか?
IP設定エラーとのことですので、AirターミナルかルーターのIPアドレス周りの設定に問題がありそうです。
ご回答ありがとうございました。ルーター接続して無事つながりました。
私の勘違いで、ONUのひかり電話ルータ (PR-400KI)にLANケーブル差し込んでもつながらない!で、あってますか?
それは使用している全機器と各設定が不明なので何とも言えないです…まず確認ですがPR-400KIに接続している無線LANルーターがあるという認識で合ってますか?
この場合、もしPR-400KIのDHCPが停止しているのであれば、PR-400KIのLANポートにAirターミナルに接続してもDHCPが機能しない=IPアドレスを払い出す機器がないので最初に仰っていたようにIP設定エラーとなるはずです。しかし無線LANルーターのLANポートに接続した場合、無線LANルーターのDHCPが有効であればIPアドレスが払い出されるのでインターネットに繋がります。現在はそういう状態なのかと思います。
逆にPR-400KIのDHCPが有効であれば、PR-400KIのLANポートに繋いでもIPアドレスが払い出されて繋がったはずです。またこの場合は無線LANルーターのDHCPの有無に関係なく、無線LANルーター経由でもIPアドレスが払い出されて繋がるはずです。DHCPはインターネットまでの経路上に1つあれば十分なので。
もし無線LANルーターをAirターミナルに置き換えたい(無線LANルーターを使わずに済ませたい)のであれば、PR-400KIのDHCPを設定を確認してみてください。恐らく無効になってるかと思います。。
※もし中継器としてAirターミナルを増設したいのであれば、無理に無線LANルーターを取り除く必要はなく、今の状態のまま使用しても問題はありません。
大変参考になる記事ありがとうございます!質問なのですが、SoftBankAir側のDHCPを止めることが可能な場合はipのxの部分はルーターとは別にする必要がありますか?それともDHCPを止めた場合でもxはルーターと同じ値にして大丈夫なのでしょうか?
どちらもx(同じ値)を入力してください。