最近は無料のWi-Fiスポット、いわゆるフリーWi-Fiを提供しているホテルや旅館が増えてきましたが、中にはWi-Fiは飛ばさずに有線LANのみ開放しているという宿泊施設もあります。
またWi-Fiが提供されていても、部屋の中まで十分に届かず快適に使えないなんてこともあるかもしれません。
そんな場合は有線LANをWi-Fi化して利用しましょう。これならホテルが用意したWi-Fiが繋がりにくい環境でも、安定したWi-Fiを利用することが可能です。
それではどうすれば有線LANをWi-Fi化することができるのか。その方法や必要な物について解説します。
有線LANをWi-Fi化する方法
ホテルなど外出先で有線LANをWi-Fi化したいなら、主に3つの方法があります。
- 有線LANポートを搭載したパソコンで逆テザリングする
- モバイルWi-Fiルーターをアクセスポイントとして使用する
- 携帯用のポータブル無線LANルーターを使用する
まずは逆テザリング。普通はスマートフォンがテザリングの親機となりますが、この方法ではパソコンが親機となるため俗に逆テザリングと呼ばれます。逆テザリングでWi-Fi化するなら、有線LANポートを搭載したパソコンが必要です。
次にモバイルWi-Fiルーターをアクセスポイントとして使用する方法。こちらはモバイルWi-Fiルーターと対応するクレードルが必要です。クレードルが用意されていない機種ではWi-Fi化できません。
最後はポータブル無線LANルーター。これがあればパソコンやモバイルWi-Fiルーターがなくても、簡単に有線LANをWi-Fi化することが可能です。
それでは各方法について具体的に解説していきます。
有線LANポートを搭載したパソコンで逆テザリングする
有線LANポートを搭載したWindowsやMacなどのノートパソコンがあれば、逆テザリングすることで有線LANで接続したパソコンをアクセスポイントとして、Wi-Fiを飛ばすことが可能です。
Windows 10ならモバイルホットスポット、Macならインターネット共有を設定すると逆テザリングが可能になります。
一例としてWindows 10でモバイルホットスポットを設定する方法を解説しておきましょう。
Windows 10のモバイルホットスポット設定方法
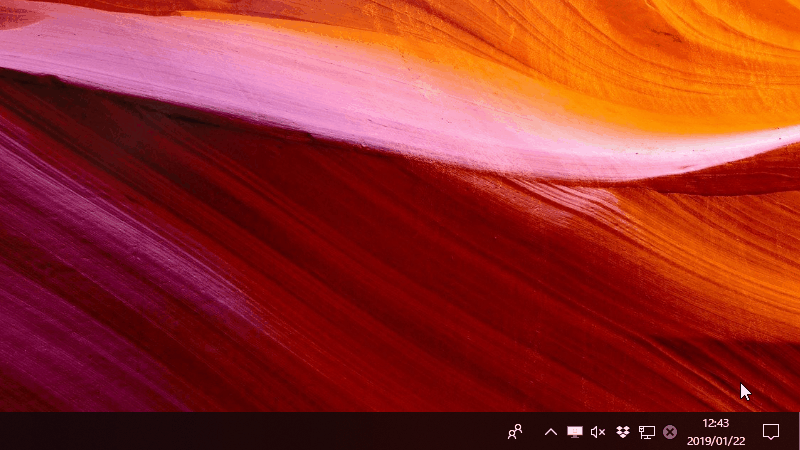
モバイルホットスポットの使い方はいくつかありますが、Windows 10ならアクションセンターから起動するのが簡単です。
画面右下の通知ボタンを押すとアクションセンターが表示されます。メニューが4つしか表示されていなければ、その他の項目は折りたたまれてしまっているので展開しましょう。このメニューの中にモバイルホットスポットの項目があるはずです。
これを左クリックするとモバイルホットスポットがONになりますが、まずは右クリックで設定画面を開いて以下の3つを設定しましょう。
- 共有するインターネット接続
- ネットワーク名(SSID)
- ネットワークパスワード
設定が完了したら一旦モバイルホットスポットをONにしてください。そしてコントロールパネルを起動して「ネットワークと共有センター」→「アダプターの設定の変更」へ進み、共有したいネットワークのプロパティを開きます。有線LANで接続しているネットワークならイーサネットと表示されているはずです。
プロパティを開いたら、共有タブにある「ネットワークのほかのユーザーに、このコンピューターのインターネット接続をとおしての接続を許可する」にチェックを入れれば設定はすべて終了。
スマートフォンなどから自分が設定したSSIDを選択してパスワードを入力すれば、Wi-Fi経由でインターネットに繋がるはずです。
逆テザリングのデメリット
逆テザリングを利用すれば有線LANを簡単にWi-Fi化できますが、パソコンの電源が切れたりスリープ状態になると当然Wi-Fiは使えなくなってしまいます。
ホテルに滞在中ずっとWi-Fiに繋いでおきたいなら、パソコンもずっと起動したままにしておかないといけないので、使い勝手はあまり良くないかもしれません。
また最近は有線LANポートを搭載していないノートパソコンも珍しくないです。有線LANポートがなければこの方法は使えないので注意してください。
モバイルWi-Fiルーターをアクセスポイントとして使用する
クレードルに対応しているモバイルWi-Fiルーターを持っているなら、これをアクセスポイントとして使用することで有線LANをWi-Fi化することも可能です。
モバイルWi-Fiルーターのクレードルと言えば、普通はパソコンを有線LANで接続するために使用しますよね。充電台としてしか使っていない方も多いかもしれません。
しかしクレードルに接続したモバイルWi-Fiルーターをアクセスポイントモードに切り替えると、逆に有線LANをWi-Fiに変換することができるのです。
ちょっと荷物は増えてしまいますが、クレードルを持っているのであればモバイルWi-Fiルーターと一緒に持って出掛けましょう。
対応機種を使っているのにクレードルを持っていないという方は、大概の機種はAmazonなどで購入することが可能ですよ。価格は機種にもよりますが、概ね3,000円前後で販売されています。
携帯用のポータブル無線LANルーターを使用する
いやいやモバイルWi-Fiルーターなんて持っていないよという方は、携帯用のポータブル無線LANルーターを購入しましょう。
例えばPLANEXのMZK-DP150Nなら、LANケーブルを接続してコンセントに挿すだけで簡単に有線LANをWi-Fi化することが可能です。
ポータブル無線LANルーターはコンパクトでかさばらないだけでなく、価格もリーズナブルなのが嬉しいポイント。性能にこだわらなければ2,000円以下で購入可能な製品もあります。
AmazonにおけるELECOM WRH-300BK3-Sの販売価格は記事執筆時点で1,665円。一般的なクレードルのおよそ半額です。
ちなみにWRH-300BK3-SはUSBから電源を取れるので、USBポートが複数搭載されているACアダプターとセットで使用すればホテルのコンセント不足に悩まされることもありませんよ。
まとめ
ホテルなどでWi-Fiが提供されていない、あるいは提供されていても繋がりにくい場合、有線LANをWi-Fi化すれば快適に通信することが可能です。
有線LANをWi-Fi化する方法はいろいろありますが、もっとも無難でおすすめなのはポータブル無線LANルーターを使用する方法。非常に安価ですし、使い方も簡単です。
大前提として有線LANが解放されている必要がありますが、Wi-Fiを快適に利用したいのであれば、今回紹介したいずれかの方法を使えるようにしておくことをおすすめします。





















コメント